快手视频制作模板:感兴趣的小伙伴快来看看吧!快手视频同步字幕制作教程

匿名用户
2小时前
快手视频制作模板:感兴趣的小伙伴快来看看吧!快手视频同步字幕制作教程
我们在快手拍完视频作品后,想给视频加上字幕,然后让字幕和我们说的同步,怎么设置呢?很多朋友不知道。下面小编为大家带来具体的设置教程,感兴趣的朋友快来看看吧!
快手视频同步字幕制作教程
1、打开快手后,点击首页右上角的“视频”图标进入拍摄界面,按下中间红色圆圈按钮即可正式拍摄视频。”图标,选择“处理本地照片”以创建音乐专辑。
2、视频拍摄完成后,点击“高级”编辑功能,可以在里面添加文字
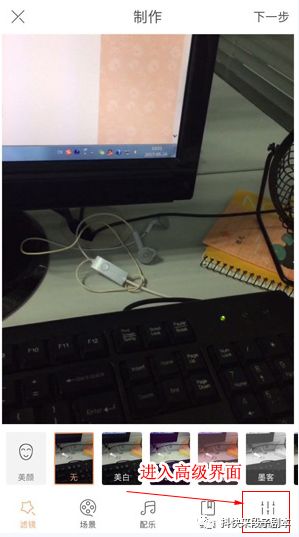
3、进入高级编辑功能后,可以选择添加文字,可以添加三种不同背景颜色的文字快手视频制作模板:感兴趣的小伙伴快来看看吧!快手视频同步字幕制作教程 ,也可以点击“...”选择更漂亮的文字框或气泡框。我这里首先选择的是橙色背景的文本框,然后输入文本内容。您也可以按住并拖动文本框的位置,然后单击“完成”。

4、因为添加文字后,因为在快手中添加文字的时候,视频会被一张一张的分割成图片来添加文字,所以文字只会显示在一张视频图片中。如果想让文字显示更长时间,可以点击图层一样的按钮,选择将文字复制到“复制到下一张”、“复制到下五张”或“复制到所有图片”,编辑希望文字显示的时间长一点,所以我选择复制到所有图片。设置好后记得点击右上角的“√”确认添加文字!
5、好的,添加文本后,再添加第二个文本。同样选择一个文本框快手视频制作模板,这里可以选择“...”,输入文本内容快手视频制作模板,点击“完成”
6、如果想让文字显示时间更长,可以点击图层一样的按钮,选择将文字复制到“复制到下一个”、“复制到下五个”或“复制到全部”图片”,如果您希望文字显示更长,您可以选择将文字复制到所有图片。设置好后记得点击右上角的“√”确认添加文字!
7、此时,视频中添加了两个文本快手视频制作模板:感兴趣的小伙伴快来看看吧!快手视频同步字幕制作教程 ,然后视频中添加了第三个文本。操作同上,重复即可。
8、三个文字全部添加完毕后,可以点击“下一步”将视频分享到快手,在分享界面输入要分享的文字描述,然后点击“发布”,或者您可以将视频分享到微信、QQ、新浪微博等地方。
.
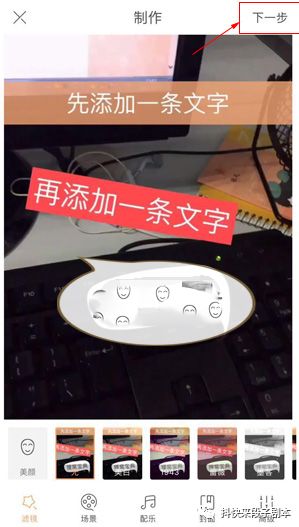

2023年03月09日 10:41:57

2023年03月09日 10:04:01
温馨提醒:站内部分内容由互联网用户自发贡献,该文观点仅代表作者本人。本站仅提供信息存储空间服务,不拥有所有权,不承担相关法律责任如发现本站有涉嫌抄袭侵权/违法违规的内容。请联系我们,一经核实立即删除。并对发布账号进行永久封禁处理.
热门阅读
- 怎么卖出在线快手万粉账号?快手号粉丝怎么卖?
- 快手号等级买卖_快手号等级买卖交易平台
- 快手认证号售出网是什么?快手认证号售出网是什么意思啊?
- 快手商家号购买:快手商家号用户数超过60万,号称“商业百宝箱”
- 快手直播权限号购买(快手只限直播间购买)
- 快手号在哪里买安全?快手号在哪里购买安全?
- 买快手账号哪个平台好?买快手账号去哪个平台?
- 快手种草号估价渠道合法吗?快手种草号估价渠道合法吗是真的吗?
- 购买快手号怎么购买?购买快手号去哪里买?
- 快手号购买安全:抖音快手号转让平台交易安全吗?怎么做?
相关优质资源推荐
-
抖音号购买 游戏类 1.10W粉 1W赞小风车游戏号,账号实名,无违规,女粉多,卖家诚出
11000W
10000
粉丝数
点赞数
¥议价详情 -
珠宝抖音号出售 , 直播权限未开通,64万粉抖音号出售,黄金粉丝年龄
23W
1384020
粉丝数
点赞数
¥议价详情 -
抖音号转让 段子类 1.30W粉 3.7W赞段子类抖音号,女粉多,成年粉丝居多,粉丝活跃,三无
13000W
37000
粉丝数
点赞数
¥议价详情 -
未认证,粉丝偏向女粉多,抖音84万粉丝号,如有意向请联系我们!
84W
1689030
粉丝数
点赞数
¥议价详情 -
2016年注册,买抖音财经号, 账号认证状态未认证,账号违规状态未认证
11W
8246220
粉丝数
点赞数
¥议价详情 -
正能量段子类抖音号交易,58.1W粉丝数,580.3W获赞,未实名,适合电商转型,诚心出售
581000W
5803000
粉丝数
点赞数
¥议价详情 -
三无明星日常类抖音号交易,粉丝数8万,获赞27.4万,成年男粉多
80000W
274000
粉丝数
点赞数
¥议价详情 -
抖音52万粉丝账号出售,抖音书画号交易,账号违规状态未知
52W
9778330
粉丝数
点赞数
¥议价详情 -
故事类抖音号交易,5.7w粉,5.3w赞,未实名,女粉多,好变现
57000W
53000
粉丝数
点赞数
¥议价详情 -
抖音号出售 音乐类 80.70W粉 259.2W赞音乐类抖音号,已实名,无违规,卖家诚心出售,成年粉丝多
807000W
2592000
粉丝数
点赞数
¥议价详情 -
买小技巧抖音号 , 星图权限已开通 , 直播权限已开通 , 注册时间2017 千万不要错过
64W
188723
粉丝数
点赞数
¥议价详情 -
抖音办公号转让 , 注册时间2018 , 账号认证状态个人认证,速度抢购
39W
4741000
粉丝数
点赞数
¥议价详情
行业报道
精选账号购买
-
 抖音30万粉丝卖号,直播权限未知,认证状态个人认证,价格可谈
抖音30万粉丝卖号,直播权限未知,认证状态个人认证,价格可谈
-
 2018年注册,抖音卖体育号, 账号认证状态个人认证,账号违规状态个人认证
2018年注册,抖音卖体育号, 账号认证状态个人认证,账号违规状态个人认证
-
 6万粉丝抖音号出售,直播权限未开通,认证状态未认证,数据良好
6万粉丝抖音号出售,直播权限未开通,认证状态未认证,数据良好
-
 文字类抖音号出售 , 星图权限未开通 , 直播权限已开通 , 注册时间2016 高质量优惠转让
文字类抖音号出售 , 星图权限未开通 , 直播权限已开通 , 注册时间2016 高质量优惠转让
-
 买旅游快手号 , 注册时间2018 , 账号认证状态未知,账号限时优惠价格
买旅游快手号 , 注册时间2018 , 账号认证状态未知,账号限时优惠价格
-
 直播权限未开通,快手书画号购买,快手2万粉丝号出售网站
直播权限未开通,快手书画号购买,快手2万粉丝号出售网站
-
 2016年注册账号,橱窗权限未知,出售46万粉丝快手号,先到先得
2016年注册账号,橱窗权限未知,出售46万粉丝快手号,先到先得
-
 小红书号买卖 生活小窍门类 14.90W粉 58.4W赞,手工类视频发文小红书账号未实名有违规
小红书号买卖 生活小窍门类 14.90W粉 58.4W赞,手工类视频发文小红书账号未实名有违规
-
 小红书号出售 时尚女人类 20.50W粉 75W赞,留学类账号,国外日常分享以及种草类账号。20.5w粉,75w赞,已实名小违规,账号正常。
小红书号出售 时尚女人类 20.50W粉 75W赞,留学类账号,国外日常分享以及种草类账号。20.5w粉,75w赞,已实名小违规,账号正常。
-
 快手平台 42级 个人认证,42级快手荣誉等级号转让,已实名,无违规,诚心出
快手平台 42级 个人认证,42级快手荣誉等级号转让,已实名,无违规,诚心出
-
 53级快手荣誉等级号,未实名,无违规,性价比高
53级快手荣誉等级号,未实名,无违规,性价比高







 自主选号
自主选号







